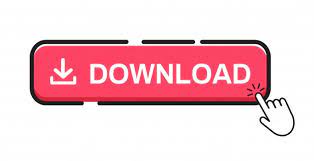
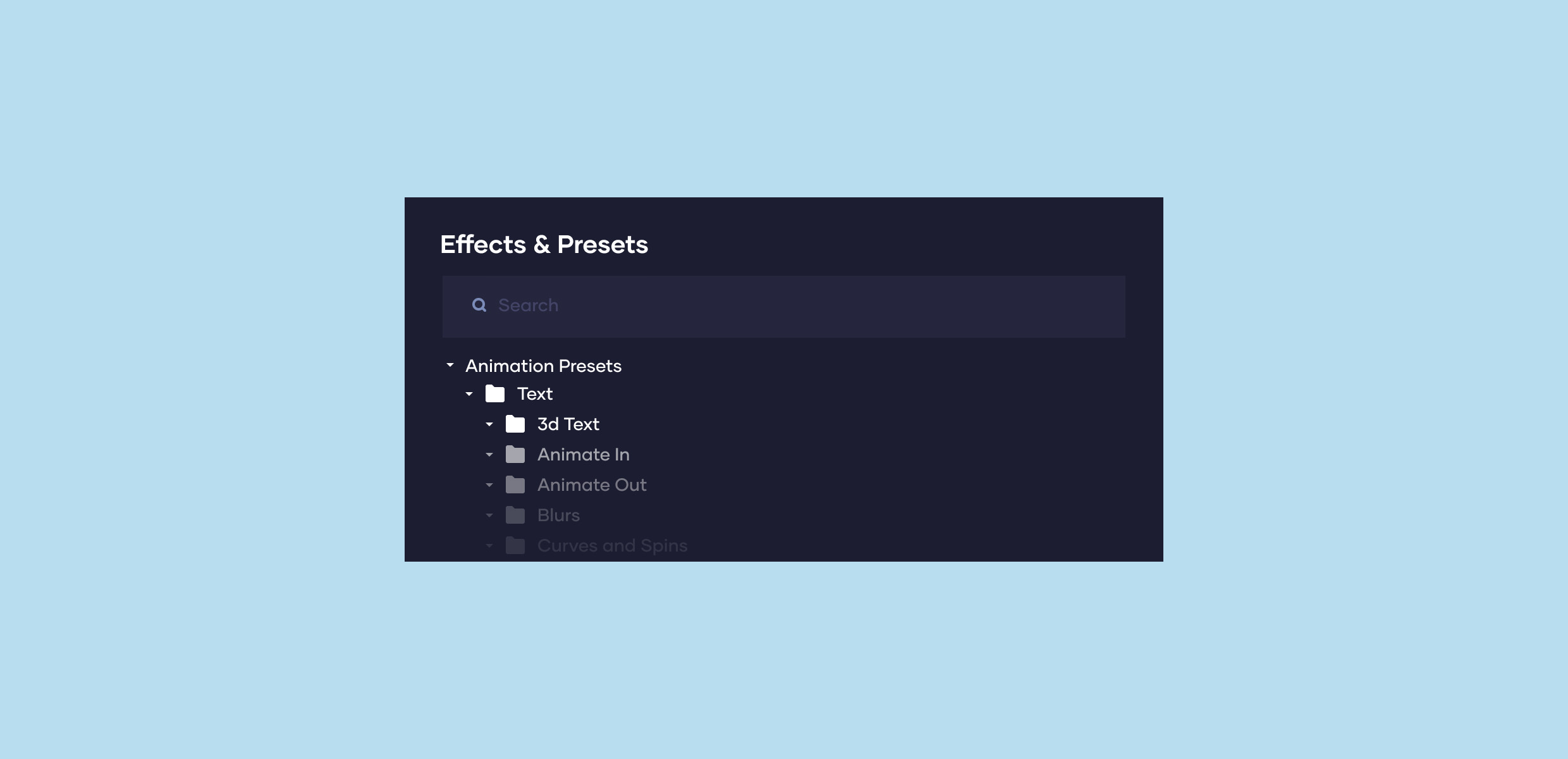
The destination is personal preference, because I do use filenames to differentiate versions I can put the various iterations into a single project file, others have folder structures for each type of file, so all YouTube output goes into a single folder and so on, how you organize is entirely dependent on how you work. I normally use a filename that includes the destination medium so I can differentiate between different versions of a project and know which one to upload where, in this case I include 'youtube', but if I were planning on uploading clips of the project to vimeo as well for instance there may be a cut of the project with 'vimeo' in the name too.

Once you are satisfied with the settings, either from the Preset alone or if you have adjusted anything yourself, you are nearly ready to render the file and export it.įor YouTube it is recommended you select the 'Use Maximum Render Quality' option to maintain the best output you can, it does add time to the render process but if you value the quality of your work it is worthwhile.įinally you can choose a suitable filename and the destination of the file by clicking on the 'Output Name' field. If you do this, you can save these changes as a custom preset by clicking the button at the side of the Preset dropdown menu and simply use it on later projects by selecting it from the list the same as any other, a great time saving tool. Once a preset is selected a summary of the settings is displayed below, normally these will be well suited to your project, however you can fine tune anything you wish by selecting the video or audio tabs at the bottom which give you the chance to adjust each parameter individually.
#How to load a preset adobe premiere 1080p
So, if your source file is 1080p with a frame rate of 29.97 fps then that is the YouTube setting you would select. You want to select the resolution and frame rate that match your source file, for the best results. It is important here to select the correct preset from the various YouTube options. They vary depending on the exact version of Premiere you are using, and each format type does have its own list of presets, H.264 as we can see has a large number for YouTube, but also has many presets for specific devices (presets for iPad, Kindle, Nook, various other tablets and phones, Vimeo and a host of others) to make getting the right settings that bit easier for us. This is a major help to most people, as Adobe have very kindly included large numbers of presets to quickly adapt video settings to suit specific uses. The next field we come to is the 'Preset' dropdown menu. Once you select H.264 you can check the 'output name' field and see that premiere is automatically set the output file to. This is the first drop down in the dialogue box, and in this case we simply select H.264 from the list. So having established that YouTube recommends the MPEG4 container using the H.264 codec, the first option we need to look for in the media export dialogue is to select the appropriate Format. The good news is that Premiere automatically selects the appropriate container for us when we select our codec, however it is worth knowing the file type YouTube is expecting just to check yourself. We can also see further recommended settings in this screenshot that will be covered later. Here you should refer to YouTube for its guidelines, whilst they do accept a number of file formats, digging through the YouTube help system to find the settings for highest quality we find that they recommend MPEG4 as the container, using the H.264 codec. The first option we have to consider is the file format that our finished video needs to be in. With our sequence selected in the Timeline or Project Panel again, we go through the same File > Export > Media path to bring up the media export dialogue as before. With you work safe and secure it is now time to look at ensuring the project is suitable for YouTube. To create your Master Copy, simply select the first option of 'Match Sequence Settings', this exports a file that is of the same quality as your original footage, essentially producing a digital copy of the work for archiving before anything else is done.

To do this you simply select the sequence within the Timeline or in the Project Panel, and go through the menu tree via File > Export > Media to bring up the export dialogue. How Do I Use Adobe Premiere To Upload YouTube Videosīefore exporting your work, it is important to first create a master copy of your project that is 'as is', in that it reflects the settings and codecs used in the original footage.
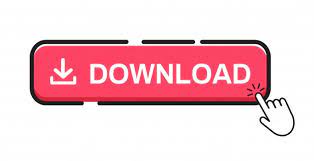

 0 kommentar(er)
0 kommentar(er)
